Focus on your work and let DEVONthink remember all the details. Collect, organize, edit and annotate documents of any kind. Have them automatically analyzed, connected, and filed. Sync them between your Mac, iPhone, and iPad.
Much easier to use than most disk space analyzers. Categorizes files in several ways. Some apps and websites can access files and folders in your Desktop, Downloads, and Documents folders. You can decide which apps and websites are allowed to access files and folders in specific locations. On your Mac, choose Apple menu System Preferences, click Security & Privacy, then click Privacy. Select Files and Folders. Turn on Finder integration. If you're on OSX 10.10 or higher, get sync status directly from Finder by enabling Finder overlays in Settings. First, click the Apple logo in the top left corner of your Mac Desktop and select System Preferences, then select Extensions in the top-level menu (shown in the 3rd row from the top). Toggle on the OneDrive Finder Integration to enable Finder overlays. A spreadsheet doesn't have to look like a ledger. That's why Numbers starts you off with a blank canvas instead of an endless grid. It's easy to add dramatic charts, tables, images, and Smart Categories that paint a revealing picture of your data.
DEVONthink keeps all your documents in easy-to-backup databases and presents them to you in a variety of ways. Many documents can be viewed and edited without opening them in another application. Read web pages as if they were local documents.
DEVONthink Pro scans paper documents and makes them searchable, imports email, and even downloads complete web sites.
Don't fight the information flood alone. Let DEVONthink for Mac categorize documents based on how you filed similar documents before. Add smart rules to file documents, rename them, or process them in other ways automatically.
Later retrieve the data you need using DEVONthink'sfast and flexible search. Find similar documents with keywords extracted from the document and the unique See Also function, or filter your database by dates, marks, tags, or geolocation.
Smart groups present related data based on saved searches, and reminders make sure you'll not forget to work on your evil genius master plan. Add interesting materials to the reading list.
Collect, analyze, summarize, write: View all your data in one place, use tags to quickly organize documents, and write in editors optimized for plain text, rich text, and Markdown. Smart templates are a great starting point for new documents.
Insert manual or automatic cross-references, add annotations to any documents, and enrich your data with custom metadata. Imprint PDFs and images with customizable stamps and add Bates Numbers to them. Two full screen modes help you stay focused.
Store your documents in self-contained databases or just add references to external files. Encrypt databases for maximum privacy. Clip data from other apps with a keystroke or write notes and add them to the inbox to file them later. With its many extensions DEVONthink easily integrates into your workflow.
Add links to your documents to all apps that take web addresses, e.g. OmniFocus or Apple Mail, or export your documents in their original file formats. Give your co-workers access with the built-in web interface (Server edition only). DEVONthinknever holds your data hostage.
Use your databases on all your Macs, iPads, and iPhones by synchronizing them between your devices. You decide what data is synced, when, and where. Strong encryption makes sure that your data belongs to you, not to your service provider or us.
Have your important documents with you all the time with DEVONthink To Go. Designed as a standalone app it allows you to not only view but also work with your data while you're away from your Mac. Organize your documents, add notes, annotate PDFs, or clip data from the web. Use the fast search and predefined smart groups to quickly find what you need.
DEVONthink grows with your needs. Add web feeds to your database to automatically import new articles, or download and archive complete web sites. The concordance with its word cloud Best mpeg converter for mac. gives you a real-time analysis of your data.
Flexible smart rules and reminders let you automate recurring tasks without being a programmer. Integrate DEVONthink with other software using AppleScript and script-driven smart templates. The possibilities are endless.
The longer I use this tool, the more elegant my workflow becomes.
DEVONthink is your paperless office. It stores all your documents, helps you keep them organized, and presents you with what you need to get the job done.
- Keeps your data together
- Scans your paper
- Archives your email
- Assists you with A.I.
- Syncs your data securely
- Automates repeating tasks
- Lets you share your data
DEVONthink supports VoiceOver.
We've reimagined our Mac flagship from the user interface as a whole to the many details that make it a strong companion for every information worker.
New in DEVONthink 3
Upgrader's Guide
DEVONthink is available in three editions for different workflows, needs, and budgets. Learn more.

This free ebook from Take Control Books is the ideal addition to get you started with DEVONthink. Where our documentation tells you what all the commands and buttons do, Joe Kissell's book shows you how to get started, step by step. Click here to download it for free.
Version 3.6.3. Requires OS X El Capitan or later.
-->There are three types of log files automatically produced by the client, which can be leveraged to assist in troubleshooting Microsoft Teams:
Debug logs
Media logs
Desktop logs
When creating a support request with Microsoft Support, the support engineer will require the debug logs. Having the debug logs on hand before creating the support request will allow Microsoft to quickly start troubleshooting the problem. Media or desktop logs are only required if requested by Microsoft.
Note
In this article, the term Debug logs refers to the logs that are used for troubleshooting. However, the files that are generated for these logs will contain the term diagnostic logs in their names.
Codec mac vlc. The following table outlines the various clients and their associated logs. Log files are stored in locations specific to the client and operating system.
| Client | Debug | Desktop | Media |
|---|---|---|---|
| Web | X | - | - |
| Windows | X | X | X |
| Mac OSX | X | X | X |
| Linux | X | X | X |
| iOS | - | - | - |
| Android | - | - | - |
For a complete list of supported operating systems and browsers, see Get clients for Microsoft Teams.
Debug logs
These are the most common logs and are required for all Microsoft support cases. Debug logs are produced by the Windows and Mac desktop clients, as well as by browser-based clients. The logs are text based and are read from the bottom-up. They can be read using any text-based editor, and new logs are created when logging into the client.
Debug logs show the following data flows:
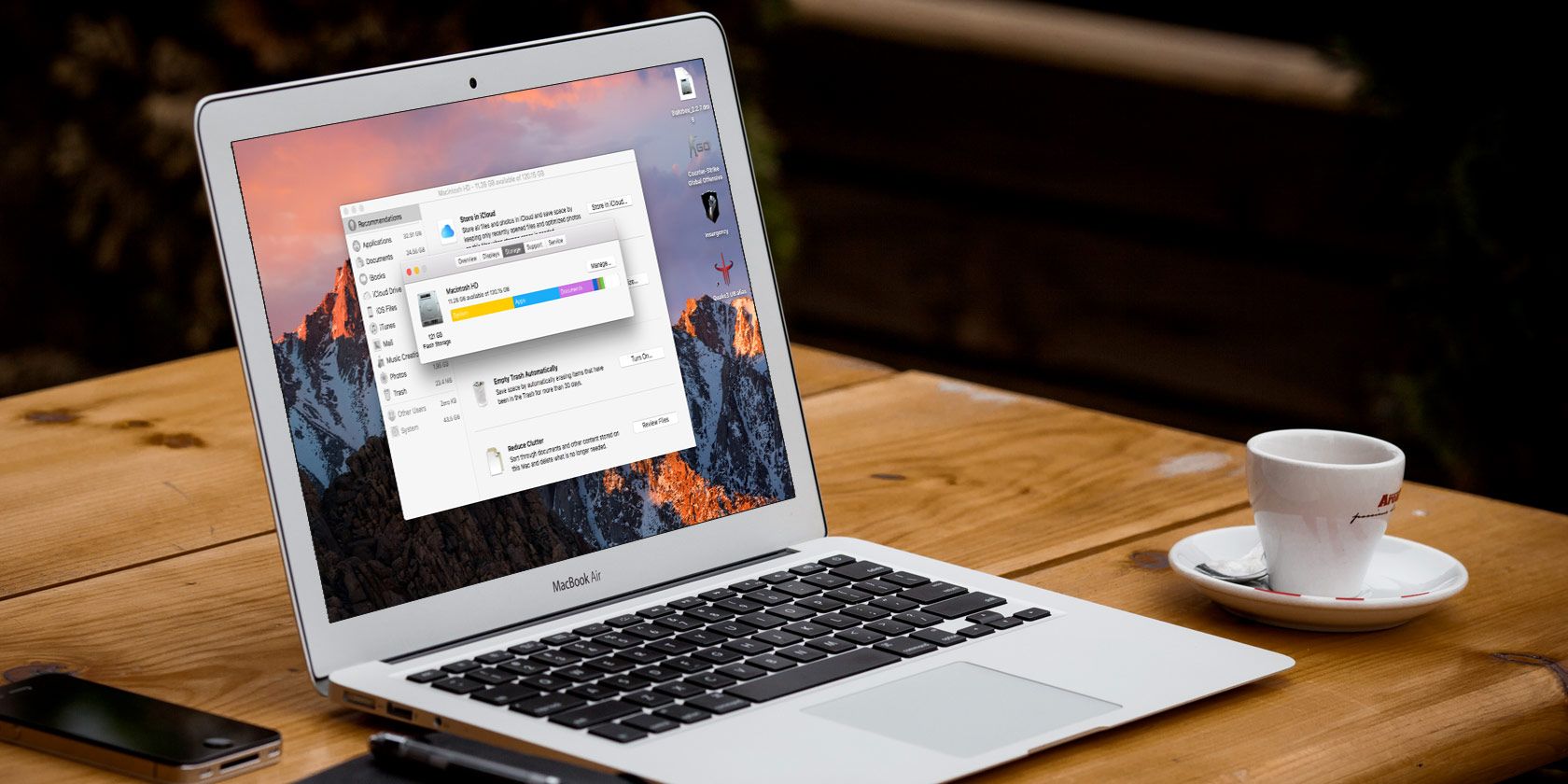
This free ebook from Take Control Books is the ideal addition to get you started with DEVONthink. Where our documentation tells you what all the commands and buttons do, Joe Kissell's book shows you how to get started, step by step. Click here to download it for free.
Version 3.6.3. Requires OS X El Capitan or later.
-->There are three types of log files automatically produced by the client, which can be leveraged to assist in troubleshooting Microsoft Teams:
Debug logs
Media logs
Desktop logs
When creating a support request with Microsoft Support, the support engineer will require the debug logs. Having the debug logs on hand before creating the support request will allow Microsoft to quickly start troubleshooting the problem. Media or desktop logs are only required if requested by Microsoft.
Note
In this article, the term Debug logs refers to the logs that are used for troubleshooting. However, the files that are generated for these logs will contain the term diagnostic logs in their names.
Codec mac vlc. The following table outlines the various clients and their associated logs. Log files are stored in locations specific to the client and operating system.
| Client | Debug | Desktop | Media |
|---|---|---|---|
| Web | X | - | - |
| Windows | X | X | X |
| Mac OSX | X | X | X |
| Linux | X | X | X |
| iOS | - | - | - |
| Android | - | - | - |
For a complete list of supported operating systems and browsers, see Get clients for Microsoft Teams.
Debug logs
These are the most common logs and are required for all Microsoft support cases. Debug logs are produced by the Windows and Mac desktop clients, as well as by browser-based clients. The logs are text based and are read from the bottom-up. They can be read using any text-based editor, and new logs are created when logging into the client.
Debug logs show the following data flows:
Login
Connection requests to middle-tier services
Call/conversation
The debug logs are produced using the following OS-specific methods:
Windows:
Keyboard shortcut: Ctrl + Alt + Shift + 1
Mac OSX:
Keyboard shortcut: Option + Command + Shift+1
Linux:
Keyboard shortcut: Ctrl + Alt + Shift + 1
The debug logs are automatically downloaded to the following folders:
Windows: %userprofile%Downloads
Mac OSX: ~/Downloads
Linux: ~/Downloads
Browser: You will be prompted to save the debug log to default save location
Media logs
Media logs contain diagnostic data about audio, video, and screen sharing in Teams meetings. They are required for support cases that are linked to call-related issues. Best format for mac and windows.
Media logging is turned off by default. To log diagnostic data for Teams meetings, users must turn on the option in the Teams client. Go to Settings > General, select the Enable logging for meeting diagnostics (requires restarting Teams) check box, restart Teams, and reproduce the issue.
The following table outlines the media log locations. When you send the log files to Microsoft support, please verify the timestamp of the log files to ensure the logs cover the time frame when you reproduced the issue.
Document Management Software For Mac
| Client | Location |
|---|---|
| Windows | %appdata%MicrosoftTeamsmedia-stack*.blog |
| %appdata%MicrosoftTeamsskylib*.blog | |
| %appdata%MicrosoftTeamsmedia-stack*.etl | |
| Mac OSX | ~/Library/Application Support/Microsoft/Teams/media-stack/*.blog |
| ~/Library/Application Support/Microsoft/Teams/skylib/*.blog | |
| Linux | ~/.config/Microsoft/Microsoft Teams/media-stack/*.blog |
| ~/.config/Microsoft/Microsoft Teams/skylib/*.blog |
Here's a list of the log files that are generated and the information they contain.
| Log file name | Description |
|---|---|
| Teams.msrtc-0-s1039525249.blog | Contains information related to the media stack. This includes channel status such as resolution, decoders and encoders used, and the number of frames sent and received, and camera and video-based screen sharing (VBSS) session status. |
| rtmcontrol.msrtc-0-2415069487.blog | Records information related to remote control actions, such as the time stamp when control is given, and mouse pointer information. |
| Teams_MediaStackETW-2-U-xr-U.etl | Records media stack trace events. |
| Debug-0-s2790420889.blog | Contains information related to the media agent, including rendering quality. |
| tscalling-0-2061129496.blog | Records events in the ts-calling API. |
Desktop logs
Free Document Software For Mac
Desktop logs, also known as bootstrapper logs, contain log data that occurs between the desktop client and the browser. Like media logs, these logs are only needed if requested by Microsoft. The logs are text based and can be read using any text-based editor in a top-down format.
Windows:
- Right-click the Microsoft Teams icon in your system tray, and select Get Logs.
Mac OsX:
- Choose Get Logs from the Help pull-down menu.
Linux:
- Click on the Microsoft Teams icon in your system tray, and select Get Logs.
| Client | Location |
|---|---|
| Windows | %appdata%MicrosoftTeamslogs.txt |
| Mac OSX | ~/Library/Application Support/Microsoft/Teams/logs.txt |
| Linux | ~/.config/Microsoft/Microsoft Teams/logs.txt |

