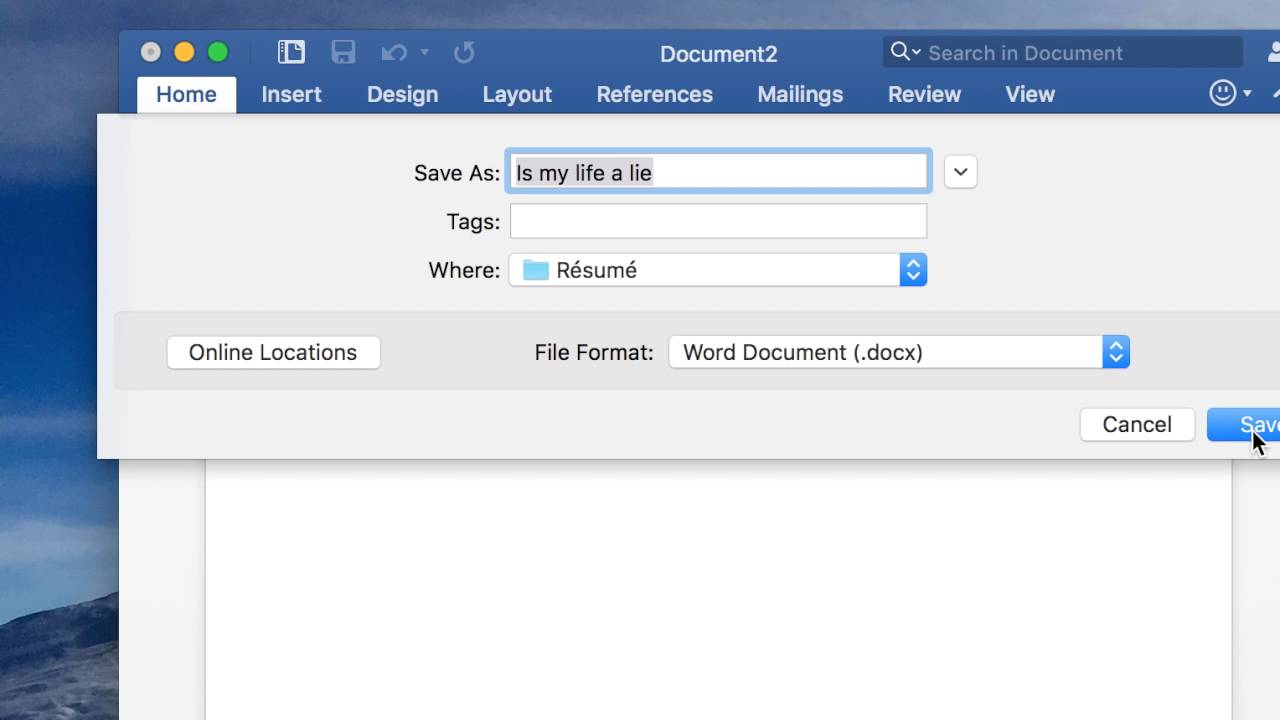
Click anywhere in the spreadsheet window to make it active, then choose File Save (from the File menu at the top of your screen). Enter a name in the Save As field, then enter one or more tags (optional). Click the Where pop-up menu and choose a location. If you want to save a copy of your document, click on the 'File' menu and select the 'Save As'. Alexa demie mac. If you want to save your PDF as another format, click the 'File' 'Export To' button on the top toolbar. Then specify an output format for your PDF file. PDFelement gives you multiple ways to save PDF files on Mac. Choose Safari→Preferences or press cmd+, (comma). Click the General tab, and then click the Save Downloaded Files To pop-up menu. Give the PDF a different name than the original document. That way, you'll have two files: a Word document you can continue to edit and a PDF file you can share. If you don't change the name, your document will be converted to a PDF and you won't be able to change it back without using specialized software or a third-party add-in.

Click anywhere in the spreadsheet window to make it active, then choose File Save (from the File menu at the top of your screen). Enter a name in the Save As field, then enter one or more tags (optional). Click the Where pop-up menu and choose a location. If you want to save a copy of your document, click on the 'File' menu and select the 'Save As'. Alexa demie mac. If you want to save your PDF as another format, click the 'File' 'Export To' button on the top toolbar. Then specify an output format for your PDF file. PDFelement gives you multiple ways to save PDF files on Mac. Choose Safari→Preferences or press cmd+, (comma). Click the General tab, and then click the Save Downloaded Files To pop-up menu. Give the PDF a different name than the original document. That way, you'll have two files: a Word document you can continue to edit and a PDF file you can share. If you don't change the name, your document will be converted to a PDF and you won't be able to change it back without using specialized software or a third-party add-in.
If you need to save an important email as a document rather than simply marking it in the Mail app, you can export a message in four different ways. You can save it as plain text, rich text, or as a raw .eml file. The latter is useful for seeing the message in Mail as it was original displayed. You can also export as a PDF file to insure that the message looks good and remains unchanged even after online images no longer exist.Check out How To Save Email Messages As Document Files at YouTube for closed captioning and more options.
Video Transcript: So every once in awhile when you're dealing with email you get a message that's very important or you need to actually save it out as a document somewhere. So you don't want to just put it in a special mailbox or flag it or something like that. You actually want to take it out or mail and have it saved separately. Maybe put it into a project folder for work or something like that. There are several ways to do that. Let's look at each one so you can figure out which one is right for a situation. Here's the message I've selected. Let's say I'm going to go ahead and save this out as a file. I go to File, Save As and there are actually three different options here. Under Format there's Raw Message Source, Rich Text Format, or Plain Text. I'm going to try each one. I'm going to save to the desktop. Notice you get a title here or a file name that's the subject of the email by default. But you can change it to whatever you want. Dot .eml is what you get when you select Raw Message Source. So let's save that out. Save As and do it as a Rich Text Format and you get .rtf for rich text format. I'll save that out. Save As for the third one let's do Plain Text and .txt is what we get there. Now there's a fourth option as well. This isn't in the Save As menu. This is separate. It's Export as PDF. When you select that you get a .pdf. You can hit Show Details and you can actually change things like the size of the page for the pdf to format itself to. But most of the time you're just going to use it as the default in your system. I'm going to save that out and I get my fourth option. So let's take a look those.I'm going to hide Mail here and here are the four files. Now what happens when, let's start with .txt. When I double click on that and it's going to open up in TextEdit. It's actually going to bring it up and here's what it looks like. It's going to look kind of techie. It's going to give you From, Subject, Date, To. A bunch of header information here. It's going to translate everything to text. This isn't going to be good if there's images or if there's nice formatting in the email. So if you're just trying to save the text of the email, maybe somebody sent you a list of information, this is probably a good option. But it's not for anything that's remotely complicated.RTF is going to give you some text formatting. You can see how this link here is blue and underlined. There's the bold here that was kept. So a certain amount of formatting is going to be kept in place with rtf. A better option. But it's still not going to be perfect. It's not going to look exactly like it does in the message.Now, .eml. What happens when I double click that. That actually is going to open up Mail and open up a window showing that email. So you're going to get something that looks exactly like it did in the Mail app before. But it's not showing you a message you have in a mailbox or you're looking at on the server. It's actually going to open this file up and display in a window. Kind of an interesting option.Now lastly we've got pdf. PDF is going to act as if it printed the document. So you can see it here. It looks just like a printout except that it's doing it as a file. This is a great option if you really want to preserve something and not rely on having the Mail app. Maybe you're sending it to somebody and they don't have a Mac and they're not using the Mail app. Maybe you just don't want to strip all the formatting out. You just really want to have it look like it does as if you were printing the email on a piece of paper except you have it now in digital format.So those are the different options. As I said formatting is important. Let's take a look at an example here. If I go and I look at say something like this email from iBooks. You can see it's nicely formatted here. If I were to save this out as plain text and then let me save it out as rich text and for good measure let's do it as raw message source and let's do it also as, not using Save As but Export as pdf. I can save it those ways. So this is a highly formatted thing. Let's look at it now.Plain Text is going to be like this. The rtf is going to be a little bit nicer but it's not going to have the imbedded images and other things. The eml is going to open up in Mail and is going to have everything. That's rather nice! The pdf is going to look as if I've printed it. Multiple pages here so that's great. So in choosing those consider all the factors. It's an easy way to choose. Also, of course, file size is a factor. This is going to be small. rtf is going to be a little bit bigger. Not too bad. eml is going to be the size of the original email. In this case 72k for that. pdf could be very much larger as it's rendering all this stuff out. So if you're doing it for a large number of emails .pdf may not be as great as .eml or even .rtf for you.
