When you take a screenshot of a window on your Mac, it captures the shadow of the window as well. It looks great, but it might not be ideal if you're sharing the screenshot online or for work. Here's how to turn off the screenshot shadow on your Mac.
It is possible to alter the shortcut used for taking screenshots by going into System Preferences, then to the Keyboard area, and clicking on the Screenshot section of Shortcuts. By clicking on the type of screenshot you want to change the shortcut for, you can press a combination of keys to create a new shortcut. Screenshot on Pre-Mojave Mac. The advent of the Mojave update changed a lot of things for Mac users. It truly changed the way we take screenshots on Mac. However, if you could not upgrade your Mac to Mojave due to lack of space in the SSD or any other issue, you can use a few old Mac shortcuts to take screenshots. Here's how you can take.
There are two ways to disable this window shadow. You can do it on a per-screenshot basis using a special keyboard shortcut, or you can use a Terminal command to disable shadows on all window screenshots going forward.
Disable Window Shadow in Screenshots Using a Keyboard Shortcut
If you want to remove the window shadow from a particular screenshot, you can use a different shortcut variation when taking a screenshot.
To take a screenshot of a window, first, use the Command+Shift+4 keyboard shortcut. The cursor will now turn into a crosshair. Hover over the window that you want to capture and press the Spacebar.
The window will be selected. Now, hold the Option key when you press the Left Mouse button to take the screenshot.
When you go to your Desktop (or wherever you save screenshots), you'll see that the screenshot doesn't have a shadow!
RELATED:How to Take Screenshots and Record Your Screen in macOS Mojave
Disable Shadows for All Window Screenshots on Mac
Don't want to use the Option key every time you take a window screenshot? You can use a Terminal command to disable shadows for all window screenshots captured on your Mac.
To do this, first, open the Terminal app. You can do this using Spotlight search by pressing Cmd+Space. You can also find it in Launchpad.
After opening Terminal, paste in the following line, then press the Return/Enter key.
defaults write com.apple.screencapture disable-shadow -bool true
This will disable the window shadows feature. Paste the following line to save the preference and press the Return/Enter key.
killall SystemUIServer
And that's it. Your window screenshots will no longer have a shadow!
If you want to reverse this change in the future, use the following lines of code.
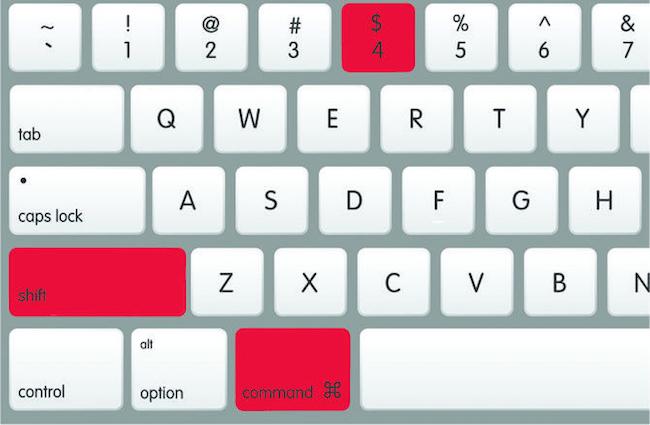
defaults write com.apple.screencapture disable-shadow -bool false
Screenshot In Windows 10 Bootcamp
killall SystemUIServer
Annoyed with the little screenshot previews that show up in the bottom-right corner every time you take a screenshot? Here's how you can easily disable the screenshot preview thumbnails on Mac.
Windows 10 Screenshot Keyboard Shortcut
RELATED:How to Disable the Screenshot Preview Thumbnails on a Mac

